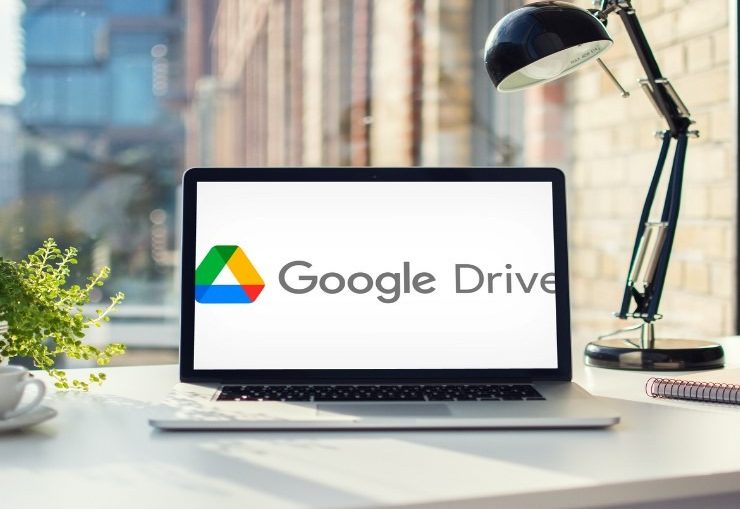
ডি ড্রাইভে ফোল্ডার ও ফাইল তৈরি ও কপি করে দেখাও: আসসালামু আলাইকুম, সুপ্রিয় পাঠক বন্ধুরা। আশা করি সবাই ভালো আছেন। তো আজকের এই আলোচনার মাধ্যমে আমরা মূলত আপনাদেরকে জানাতে চলেছি– ডি ড্রাইভে ফোল্ডার ও ফাইল তৈরি ও কপি করার নিয়মাবলী সম্পর্কে।
বিভিন্ন অ্যাসাইনমেন্ট বা পরীক্ষায় এ প্রশ্নটি খুবই কমন একটি প্রশ্ন বলা চলে। তাই আপনি যদি কোন আইসিটি বিষয়ক সাবজেক্টের শিক্ষার্থী হয়ে থাকেন গুগল ড্রাইভে সহজেই ফাইল সংরক্ষণ করতে চান, তাহলে নিশ্চয়ই এই আর্টিকেল আপনার জন্য অনেক বেশি উপকারী হবে। কেননা– “ডি ড্রাইভে ফোল্ডার ও ফাইল তৈরি ও কপি করে দেখাও” প্রশ্নটিকে বিশ্লেষণ করতেই আমাদের আজকের আলোচনা।
আপনি যদি ড্রাইভে ফোল্ডার ও ফাইল তৈরি এবং কপি করতে চান তাহলে আপনাকে প্রথমত কি কি বিষয় মাথায় রাখতে হবে, কতগুলো ধাপ স্টেপ বাই স্টেপ সম্পন্ন করতে হবে ইত্যাদি এ বিষয়ে আপনাদেরকে জানাবো। তাহলে আসুন শুরু করা যাক।
ডি ড্রাইভে ফোল্ডার ও ফাইল তৈরি ও কপি করে দেখাও
আপনি যদি দি ড্রাইভে ফোল্ডার এবং ফাইল সে সাথে কপি করতে চান তাহলে প্রথমত আপনাকে ফোল্ডার কি? ফাইল কাকে বলে এবং কপি পেস্ট কি সে সম্পর্কে জানতে হবে। আমাদের মধ্যে বেশিরভাগ মানুষ এ সম্পর্কে অবগত আবার কিছু সংখ্যক মানুষ এ সম্পর্কে একেবারে জ্ঞানহীন। তাই বোঝার সুবিধার্থে আমরা মূলত ফোল্ডার কি? ফাইল কাকে বলে? কপি কি কপি পেস্ট কাকে বলে ইত্যাদি এ বিষয়ে স্টেপ বাই স্টেপ আলোচনা করব। পরবর্তী ধাপে জানাবো কিভাবে দি ড্রাইভে ফোল্ডার ও ফাইল তৈরি এবং কপি করা যায়।
আর হ্যাঁ আপনি নিশ্চয়ই জেনে থাকবেন যে – জনপ্রিয় সার্চ ইঞ্জিন গুগলের একটি সেবা হল গুগল ড্রাইভ। আর এটি যে কেউ ফ্রিতে ব্যবহার করতে পারে পাশাপাশি সহজেই ব্যবহার করা যায় এবং এই ফাইল ব্যবহার করা অত্যন্ত বেশি নিরাপদ। কেননা google ড্রাইভের বেশ কিছু সুবিধা রয়েছে, আর এই সুবিধার কারণ ক্লাউডের ফাইল সংরক্ষণ করা।
আমাদের আজকের আলোচনায় আপনি যে সকল বিষয়বস্তু সম্পর্কে অবগত হতে পারবেন:
- ফোল্ডার কি?
- ফাইল কি?
- কপি কাকে বলে?
- এক ফোল্ডার থেকে অন্য ফোল্ডারে ফাইল বা ফোল্ডার কপি করার নিয়ম
- ডেক্সটপে বাজে কোন ড্রাইভে নতুন ফোল্ডার তৈরির নিয়ম
- ডেক্সটপে একটি নতুন ফাইল তৈরি করার পদ্ধতি
- ফাইল বা ফোল্ডার স্থায়ীভাবে মুছে ফেলার পদ্ধতি
- মুছে ফেলা ফাইল বা ফোল্ডার পুনরুদ্ধার করার পদ্ধতি
- টেবিল তৈরি, পরিবর্তন, মার্জ ও পরিমার্জন করার পদ্ধতি
ফোল্ডার কি?
ডেক্সটপ কম্পিউটার বা ল্যাপটপের ফাইলসমূহ যে কনটেইনারে সংরক্ষণ করা হয় সেটাই হলো ফোল্ডার। মূলত ডিজিটাল ডিভাইস, সেটা হতে পারে আপনার কম্পিউটার অথবা ফোন। মূলত আপনার ব্যবহার চোখ ফোনে বিভিন্ন ধরনের এলোমেলো ফাইল গ্রুপ আকারে সাজিয়ে রাখার জন্য যা ব্যবহার করা হয় তাকে ফোল্ডার বলে।
একটি ফোল্ডারের মধ্যে একের অধিক ফাইল থেকে থাকে এমনকি তার মধ্যে ফোল্ডারও রাখা সম্ভব হয়। আমাদের মাঝে বেশিরভাগ মানুষ ফাইল এবং ফোল্ডার দুইটিকে এক ভেবে বসেন। তবে এটা সম্পূর্ণই ভুল। কেননা ফাইল এবং ফোল্ডার দুইটি আলাদা। ফোল্ডার মূলত আমাদের দৈনন্দিন জীবনে ব্যবহৃত আলমারির মত। উদাহরণস্বরূপ আপনি আপনার ভ্যানিটি ব্যাগকেও ফোল্ডার হিসেবে ধরতে পারেন।
মনে করুন, আপনার ব্যাগের মধ্যে যে জিনিসগুলো আপনি রেখেছেন সেটা হলো এক একটা ফাইল আর আপনার ব্যাগ হচ্ছে ফোল্ডার। ফোল্ডারে মূলত কোন এক্সটেনশন থাকে না। এটা বোঝার সুবিধার্থে নিচের ইমেজটি ফলো করুন।
আপনি যদি ভালভাবে উপরের ইমেজ টি লক্ষ্য করে থাকেন তাহলে আপনার নজরে আসবে এই ছবিতে দুইটি জিনিস রয়েছে। একটি হচ্ছে: Test. অপরটি হচ্ছে:List.txt.
আর এখানে ফোল্ডারের নাম হচ্ছে Test. আর এক্ষেত্রে যদি তুমি একটু খেয়াল করো তাহলে দেখতে পাবে তোমার সিস্টেমে এটি দেখাচ্ছে বা যদি কখনো সিস্টেমে এটি নাও দেখায় তবে লোগোটি খেয়াল করলেও বোঝা সম্ভব যে এটি ফাইল নাকি ফোল্ডার। ইমেজ এ টেস্ট পূর্বে যে লোগোটি রয়েছে সেটা ফোল্ডার লোগোকেই নির্দেশ করে।
অপরদিকে List হচ্ছে কি ফাইল এর নাম। আর এক্ষেত্রে যে কেউ নামের শেষে তাকালেই বুঝতে পারবে। কেননা এতে একটি অ্যাটেনশন টেক্সট রয়েছে। তাই দ্বিতীয়টি হচ্ছে টেক্সট ফাইল যার সাইজ ২৬২ বাইটস। অর্থাৎ আলোচনার মাধ্যমে এটা বোঝা গেল যে, আমরা অনেকগুলো ফাইলকে সাজিয়ে গুছিয়ে রাখার জন্য যে প্রসেসটা ব্যবহার করি এবং যেখানে ফাইলগুলোকে সাজিয়ে রাখি সেটাই হচ্ছে একটি ফোল্ডার। ফোল্ডার হচ্ছে সেই জিনিস যেখানে একের ভেতরে অনেক কিছু থাকে।
ফাইল কি?
যখন কোন ডকুমেন্ট কে কোন নাম দিয়ে সংরক্ষণ করা হয় তখন তাকে ফাইল বলে। কম্পিউটারের স্মৃতিসহায়ক বা স্টোরেজ ডিভাইস সমূহ। সেটা হতে পারে: হার্ডডিক্স, সিডি রোম, ফ্লোপপি ডিস্ক প্রভৃতি। এই টুরিস্ট ডিভাইস সমূহ পরস্পর সম্পর্কিত তথ্যকে একক হিসেবে বিশেষ নাম দিয়ে একসাথে সেফ করাকে ফাইল বলা হয়। ফাইল হচ্ছে কম্পিউটার মেমোরিতে বাই স্টোরেজে সংরক্ষিত তথ্য গুলির লজিক্যাল ইউনিট।
একটা কম্পিউটার ফাইল হচ্ছে একটি তথ্য, যা কম্পিউটার প্রোগ্রামের নিকট গ্রহণযোগ্য। কোন ফাইল এর নামের শেষে এর ফরমেট টাইপ লেখা থাকে। সেটা অডিও হলে অডিও, ভিডিও হলে ভিডিও বা ছবি অথবা চিঠিপত্র হলে আলাদা ফরমেট অটোমেটিক্যালি শো করে। ফাইল মূলত দুই প্রকার। যথা:
- ডেটা ফাইল
- প্রোগ্রাম ফাইল
ডেটা ফাইল হচ্ছে সেই সকল ফাইল, যেখানে প্রয়োজনীয় বিভিন্ন তথ্য ও উপাত্ত সংরক্ষণ করা থাকে। যেমন:
- এমএস ওয়ার্ড
- এমএস এক্সেল
অপরদিকে যে সকল ফাইলগুলো সাধারণত প্রোগ্রাম নির্বাহ করতে কম্পিউটারের জন্য প্রয়োজনীয় কমান্ড বা নির্দেশ সংরক্ষিত রাখে, তাকে প্রোগ্রাম ফাইল বলে। যেমন:
- সেটাপ এক্স
ডি ড্রাইভে ফোল্ডার তৈরি করার নিয়ম
আপনি চাইলে যেকোনো ড্রাইভে এই একই পদ্ধতি অনুসরণ করে ফোল্ডার তৈরি করতে পারবেন। আর এটা নিশ্চয়ই জানেন বর্তমান সময়ে গুগল ড্রাইভ হচ্ছে ফাইল সংরক্ষণ ও ব্যবস্থাপনার অন্যতম সেরা সুবিধা জনক ও নিরাপত্তা সম্পন্ন মাধ্যম। তাহলে চলুন এ পর্যায়ে জেনে নেই ডেক্সটপে একটি নতুন ফোল্ডার তৈরি করার পদ্ধতি সম্পর্কে।
প্রথমত: কম্পিউটার থেকে ডি ড্রাইভে গিয়ে মাউসের রাইট বাটন ক্লিক করুন।
দ্বিতীয়তঃ মেনু থেকে New সিলেক্ট করলে সাবমেনু তে গিয়ে ফোল্ডার সিলেক্ট করুন।
তৃতীয়ত: এ পর্যায়ে ডেক্সটপ এর ওপর একটি ফোল্ডার আইকন আসলে আইকনের নিচে নিউ ফোল্ডার লেখাটি সিলেক্ট অবস্থায় থাকলে সেখানে নিজের পছন্দমত ফোল্ডারের নাম লিখুন।
ব্যাস এটুকুই। শুধুমাত্র এন্টার বাটনে চাপতে হবে আপনাকে। তাহলে গ্রেট হয়ে যাবে নতুন একটি ফোল্ডার। এভাবে ডেক্সটপে বা যে কোন ড্রাইভে আপনি নতুন ফোল্ডার তৈরি করতে পারবেন।
ডি ড্রাইভে ফাইল তৈরি করার নিয়ম
আপনি যদি ডি ড্রাইভে ফাইল তৈরি করতে চান তাহলে সে ক্ষেত্রেও আপনাকে কয়েকটি ধাপ পর্যায়ক্রমে সম্পন্ন করতে হবে। তাই ডিড্রাইভে ফাইল তৈরি করার জন্য নিচের নিয়মটি অনুসরণ করুন।
প্রথমত: ডেক্সটপ এর ফাঁকা জায়গায় মাউস রাখুন
দ্বিতীয়ত: মাউসে হাত রেখে রাইট বাটন চাপুন।
তৃতীয়ত: new সিলেক্ট করার পরবর্তীতে একটি সাব মেনু আসলে সেখান থেকে মাইক্রোসফট ওয়ার্ড বা পাওয়ার পয়েন্ট প্রোগ্রামটি সিলেক্ট করুন।
চতুর্থত: নিজের পছন্দসই ফাইলের রের নাম লিখুন এবং এন্টার বাটন চাপুন
ব্যাস এটুকুই, হয়ে যাবে আপনার নতুন ফাইল ক্রিয়েট।
ডি ড্রাইভে এক ফোল্ডার থেকে অন্য ফোল্ডারে ফাইল বা ফোল্ডার কপি করার নিয়ম
এক ফোল্ডার থেকে আপনি যদি অন্য ফোল্ডারে ফাইল বা ফোল্ডার কপি করে নিয়ে যেতে চান তাহলেও আপনাকে ধারাবাহিকভাবে কয়েকটি ধাপ পেরুতে হবে। তাহলে চলুন এ পর্যায়ে জেনে নেই কিভাবে আপনি কপি করে কোন ফাইল বা ফোল্ডার অন্যত্র স্থাপন করবেন।
ফাইল বা ফোল্ডার কপি করার নিয়ম
আপনি যদি ফাইল কপি করে অন্য কোথাও সেটআপ করতে চান তাহলে আপনাকে যা যা করতে হবে।
প্রথমত: ফাইলটি সিলেক্ট করে মাউসের ডান বোতামে ক্লিক করুন।
দ্বিতীয়ত: জানবো তুমি ক্লিক করার পরবর্তীতে মেনু আসলে মেনু থেকে copy কমান্ড সিলেক্ট করুন
তৃতীয়ত: যে ফোল্ডার স্থানান্তরিত করতে হবে সেই ফোল্ডারের ভেতরে মাউসের ডান বোতাম চাপ দিলে একটি মেনু আসবে। তখন paste কমেন্ট সিলেক্ট করুন।
ব্যাস এটুকুই। আপনার কপিকৃত সেই ফাইলটি উক্ত ফোল্ডারে স্থানান্তরিত হয়ে যাবে শুধুমাত্র এই তিনটি ধাপ স্টেপ বাই স্টেপ অনুসরণ করলে।
ফোল্ডার কপি করার নিয়ম
প্রথমত: যে ফোল্ডার থেকে ফাইল কপি করবেন এবং যে ফোল্ডারে স্থানান্তরিত করবেন সেই দুইটি ফোল্ডার ওপেন করুন।
দ্বিতীয়ত: ফাইল কপি করে সেই ফাইলটি সিলেক্ট করার পর টেনে নিয়ে গন্তব্য ফোল্ডারে নিয়ে ছেড়ে দিন। অর্থাৎ Drag করে পরবর্তীতে Drop করুন।
ব্যাস তাহলে আপনার ফোল্ডার কপি করা হয়ে যাবে এবং আপনি অন্যত্র স্থাপন করতে পারবেন।
ফাইল বা ফোল্ডার স্থায়ীভাবে মুছে ফেলার নিয়ম
আপনি যদি কোন ফাইল বা ফোল্ডার একেবারে মুছে ফেলতে চান অর্থাৎ ডিলিট করতে চান তাহলে আপনাকে মূলত যে পদ্ধতি অবলম্বন করতে হবে তা আমরা স্টেপ বাই স্টেপ এ পর্যায়ে তুলে ধরবো। তাহলে আসুন জেনে নেই ফাইল অথবা ফোল্ডার স্থায়ীভাবে মুছে ফেলার নিয়ম।
প্রথমত: রিসাইকেল বিনের আইকনের ওপর মাউসের ডান বোতাম চাপুন।
দ্বিতীয়ত: মেনু থেকে ইমটি রিসাইকেল বিন কমান্ড সিলেক্ট করুন।
তৃতীয়ত: সতর্ক সূচক বার্তা আসলে ইয়েস অপশনে ক্লিক করুন।
ব্যস্ত তাহলে আপনার যেকোনো ফাইল বা ফোল্ডার স্থায়ীভাবে মুছে যাবে যেটা আপনি কখনোই ফিরিয়ে আনতে পারবেন না।
তবে হ্যাঁ এ বিষয়গুলো আরো ভালোভাবে আয়ত্ব করতে চাইলে আপনি আমাদের সাজেস্ট করা এই ইউটিউব ভিডিও টি ফলো করতে পারেন।
মুছে ফেলা বা ডিলিট করে দেওয়া ফাইল ও ফোল্ডার পুনরুদ্ধার করার পদ্ধতি
আপনি যদি রিসাইকেল বিন থেকে কোন ফাইল বা ফোল্ডার স্থায়ীভাবে মুছে না ফেলেন তাহলে সেটা পুনরায় পুনরুদ্ধার করতে পারবেন। এক্ষেত্রে আপনাকে যে কয়েকটি ধাপ অনুসরণ করতে হবে তার নিচে দেওয়া হলো:
প্রথমত: ডেক্সটপের রিসাইকেল বিন আইকনে ডাবল ক্লিক করুন।
দ্বিতীয়তঃ আপনার সামনে শো করানো ফাইলটি ভালোভাবে লক্ষ্য করুন। কেননা ডাবল ক্লিক করার ফলে আপনার সামনে মুছে ফেলা ফাইলের তালিকা দেখানো হবে।
তৃতীয়ত: যে ফাইল অথবা ফোল্ডারটি আপনি পুনরায় ফিরিয়ে আনতে চাচ্ছেন সেটা সিলেক্ট করে মাউসের ডান বোতামে ক্লিক করুন।
চতুর্থত: Restore বাটন সিলেক্ট করুন।
ব্যাস তাহলেই আপনার যেকোনো ডিলিট হয়ে যাওয়া ফাইল বা ফোল্ডার পুনরায় ফিরে আসবে। তবে হ্যাঁ, যদি আপনি রিসাইকেল বিন থেকে তাই ভাবে কোন ফাইল বা ফোল্ডার মুছে ফেলেন তাহলে সেটা পুনরায় ফিরিয়ে আনা সম্ভব হবে না।
টেবিল তৈরি, পরিবর্তন, মার্জ এবং পরিমার্জন করার নিয়ম
আমাদের যেকোনো তথ্য বা ফাইলগুলো খুব সুন্দরভাবে সাজানোর জন্য একটি টেবিলের প্রয়োজন পড়ে। তাই এ পর্যায়ে আমরা কিভাবে টেবিল তৈরি করবেন, কিভাবে যোগ, বিয়োগ, গুন, ভাগ অপারেটরসমূহ ব্যবহার করবেন এ পর্যায়ে সে সম্পর্কেই আলোচনা করব।
টেবিল তৈরি করতে হলে—
প্রথমত: MS word এ প্রবেশ করুন।
দ্বিতীয়তঃ Ribbon এর Insert Tab এ ক্লিক করুন
তৃতীয়ত: Tables গ্রুপে টেবিল এর উপর ক্লিক করুন।
চতুর্থত: আপনার সামনে টেবিল বক্স আসলে টেবিল বক্সে মাউস রেখে লিফট বাটন চেপে ধরে কতটি রো এবং কতটি কলাম দরকার তা সিলেক্ট করুন।
ব্যাস তাহলে আপনার টেবিল ক্রিয়েট হয়ে যাবে এবং সঙ্গে সঙ্গে আপনার সামনে শো করানো হবে। আপনি যেকোন টেক্সট বা ফাইল ফোল্ডার টেবিলে ধারাবাহিকভাবে সাজিয়ে রাখতে পারবেন। যােগ, বিয়ােগ, গুন, ভাগ অপারেটরসমূহ ব্যবহার
যােগ, বিয়ােগ, গুন, ভাগ অপারেটরসমূহ Microsoft excel এ ব্যবহার করা হয় । নিম্নে তা দেখানো হলো:
১. যোগঃ যে সেলের ভিতর যোগ ফল করতে চাই কার্সর সেই সেলে রেখে প্রথমে Equal (=) চিহ্ন দিয়ে SUM(Start Cell Name:End Cell Name) লিখে Enter দিতে হবে। এছাড়া বিচ্ছিন্ন কিছু সেল যোগ করতে চাইলে প্রথমে Equal (=) চিহ্ন দিয়ে Cell Name + Cell Name + Cell Name লিখে (যেমন- =D4+E7+G7) Enter দিতে হবে।
২. বিয়োগঃ অনুরূপভাবে যে সেলের ভিতর বিয়োগ ফল করতে চাই কার্সর সেই সেলে রেখে প্রথমে Equal (=) চিহ্ন দিয়ে Cell Name – Cell Name লিখে (যেমন- =D4-E7) Enter দিতে হবে।
৩. গুণঃ যে সেলের ভিতর গুণ ফল করতে চাই কার্সর সেই সেলে রেখে প্রথমে Equal (=) চিহ্ন দিয়ে Cell Name * Cell Name লিখে (যেমন- =D10*E11) Enter দিতে হবে।
৪. ভাগঃ যে সেলের ভিতর ভাগ ফল করতে চাই কার্সর সেই সেলে রেখে প্রথমে Equal (=) চিহ্ন দিয়ে Cell Name / Cell Name লিখে (যেমন- =D20/E20) Enter দিতে হবে।
গুগল ড্রাইভ: সহজে ফাইল সংরক্ষণ ও ব্যবস্থাপনা
ইতিমধ্যে আমরা বলেছি জনপ্রিয় সার্চ ইঞ্জিন গুগলের একটি সেবা হচ্ছে গুগল ড্রাইভ, যেটা অনেক বেশি নিরাপদ এবং বেশ কিছু ব্যবহারের সুবিধা রয়েছে। গুগল ড্রাইভ এর সবচেয়ে গুরুত্বপূর্ণ বৈশিষ্ট্য গুলো হলো:
- কম্পিউটার বা মোবাইল ফোন নষ্ট হলে বা হারিয়ে গেলেও ফাইল নষ্ট কিংবা হারাবে না।
- ছবি, ওয়ার্ড ডকুমেন্ট, পিডিএফ, অডিও, ভিডিওসহ ছোট-বড় সব ধরনের ফাইল সংরক্ষণ করতে পারবেন।
- মোবাইল ফোন, কম্পিউটার, ট্যাবলেটসহ যেকোনো যন্ত্র থেকে ব্যবহার করতে পারবেন।
আর সবচেয়ে সুবিধা জনক বিষয় হচ্ছে, কম্পিউটার অথবা মোবাইল ফোনে গুগল ড্রাইভের অ্যাপ ইন্সটল করলে সংরক্ষিত ফাইলগুলো নির্ধারিত ফাইলে জমা হয়। আর সেই ফাইলগুলো প্রয়োজন অনুযায়ী আপনি অনলাইন অথবা অফলাইনে থাকা অবস্থায় খোলা বন্ধ এবং হালনাগাদ করতে পারবেন।
তাছাড়াও আপনি যেখানেই থাকুন না কেন ব্যবহৃত যন্ত্র থেকে জিমেইলে ঢুকলেই গুগল ড্রাইভ ব্যবহার করতে পারবেন। যেখানে আপনার সংরক্ষিত সব ফাইল বা ফোল্ডার পাওয়া যাবে। এজন্য সব সময় বহন করতে হবে না বা হারিয়ে যাওয়ার ভয় পেতে হবে না।
কম্পিউটারের মতো করেই আপনি গুগল ড্রাইভে আপনার প্রয়োজন অনুযায়ী ফাইল এবং ফোল্ডার তৈরি করতে পারবেন। সেই সাথে শেয়ার করার অপশনও রয়েছে সেখানে। ফাইল সংরক্ষণ করা ছাড়াও গুগল ড্রাইভে রয়েছে গুগল ডক্স এর সুবিধা। যেখানে দৈনন্দিন কাজের জন্য আপনি যে কোন ফাইল যেকোনো সময় ক্রিয়েট করতে পারবেন যেটা করতে আপনার কোন প্রকার এমবির প্রয়োজন পড়বে না। মূলত আপনি এই কাজটা অনলাইনে এবং অফলাইন দুই মাধ্যমেই করতে পারবেন।
Google ফরমে মূলত সহজেই তথ্য ও সংরক্ষণ করাটা সম্ভব হয়। আর এক্ষেত্রে যদি আপনি গুগল ডক্সে নতুন ফাইল ক্রিয়েট করতে চান তাহলে ধাপে ধাপে কয়েকটি কাজ সম্পন্ন করতে হবে।
যথা:
প্রথমত: গুগল প্লে স্টোর থেকে আপনার মোবাইলে google docs অ্যাপসটি ইন্সটল করতে হবে।
দ্বিতীয়তঃ সেটা ওপেন করতে হবে.
তৃতীয়ত: নতুন ফোল্ডার ক্রিয়েট করার জন্য প্লাস অপশনে ক্লিক করতে হবে। নিচের ইমেজটি লক্ষ্য করুন।
চতুর্থত: নিউ ডকুমেন্ট লেখাতে ক্লিক করুন।
ব্যাস, তাহলে আপনার google ডগসে নতুন একটি ফাইল তৈরি হয়ে যাবে যে ফাইলে আপনি আপনার যে কোন তথ্য সংরক্ষণ করতে পারবেন। এখানে মূলত টেবিল তৈরি এবং বিভিন্ন কালারস্ ইমোজি ব্যবহারের ফিচার চালু রয়েছে। তাই আপনি আপনার সুবিধা মত তা ব্যবহার করতে পারবেন অনলাইন এবং অফলাইন দুই মাধ্যমেই।
পরিশেষে: তো সুপ্রিয় পাঠক বন্ধুরা, ডি ড্রাইভ ফোল্ডার ও ফাইল তৈরি ও কপি করে দেখাও মূলত এখানেই শেষ করছি। সবাই ভালো থাকবেন সুস্থ থাকবেন এবং আপনাদের মতামত কমেন্ট করে জানাবেন। আল্লাহ হাফেজ।
